Limpar o histórico e os dados dos jogos ajuda a manter seu sistema eficiente e libera espaço no disco. Neste guia, vamos explorar como realizá-la em diversas plataformas, incluindo PC, Xbox e PlayStation, abordando passos detalhados para cada uma delas.
Você aprenderá a limpar o histórico de atividades no Windows, um passo essencial para proteger sua privacidade e melhorar o desempenho do seu PC. Veremos como eliminar os dados de download, uma prática para economizar espaço e evitar conflitos de software.
Para os gamers de consoles, abordaremos como limpar a cache e deletar arquivos tanto no PlayStation 5 quanto no PlayStation 4. Essa ação pode resolver problemas de performance e corrigir possíveis bugs nos jogos.
Os proprietários de Xbox Series X|S e Xbox One também encontrarão instruções detalhadas para fazer essas limpezas, garantindo uma experiência de jogo mais fluida.
Também explicaremos como realizar essas ações em plataformas de games populares no PC, como Steam e Battle.net. Limpar a cache e eliminar arquivos temporários pode melhorar significativamente o desempenho dos jogos e reduzir o tempo de carregamento.
Limpar o histórico de atividades no Windows

- Clique em Iniciar
- Vá para Configurações > Privacidade & Segurança > Histórico de Atividades.
- Ao lado da opção Limpar o histórico de atividades dessa conta, selecione Limpar histórico.
Nota: Se você tiver atividades na nuvem antes das atualizações Windows 11 23H2 e 22H2 (23 de janeiro de 2024-KB5034204), poderá usar o botão Limpar histórico de atividades para remover esses dados antigos.
Caso contrário, seu histórico será automaticamente apagado em até 30 dias após a última sincronização com a nuvem.
Limpar dados de download no Steam
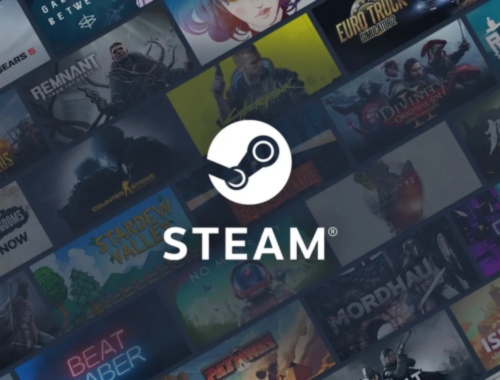
Apagar os dados de download pode resolver problemas com jogos que não baixam ou não iniciam. Este procedimento não afetará os jogos já instalados, mas você precisará reinserir suas credenciais do Steam ¹.
Passos para apagar os dados de download:
- No cliente Steam, acesse o painel de configurações pelo menu “Steam > Configurações (Preferências no macOS)” no canto superior esquerdo.
- No painel “Configurações”, escolha “Downloads” e clique em “Limpar dados de download” na parte inferior.
- Confirme clicando em “OK” e esteja ciente de que será necessário fazer login novamente no Steam.
Se os problemas com downloads e jogos que não iniciam continuarem, entre em contato com o Suporte da plataforma.
Limpar a cache e eliminar ficheiros no Xbox Series X|S

Para melhorar o desempenho do jogo, a tua consola armazena frequentemente ficheiros e dados temporários. Com o tempo, eles podem corromper-se, resultando em problemas de conectividade, travamentos nos jogos ou carregamentos lentos ou falhados.
Uma boa medida inicial para resolver esses problemas é limpar a cache na tua consola ou verificar a integridade do jogo no teu PC. Em situações mais graves, pode ser necessário apagar dados de games guardados. Segue os passos a seguir conforme a tua plataforma.
Limpar a cache e eliminar ficheiros no Xbox Series X|S
O Xbox Series X oferece duas maneiras de limpar o cache, uma das quais também é aplicável ao Xbox Series S.
Método: Configurações (Somente no Series X)
- Pressione o símbolo do Xbox no centro do controle.
- Navegue para a direita até Perfil e Sistema.
- Selecione Configurações com o botão A.
- Vá para Dispositivos e Conexões.
- Selecione Blu-Ray.
- Escolha Armazenamento persistente.
- Clique em Limpar armazenamento persistente.
Método: Desconectar
- Desligue seu Xbox Series X|S usando o controle ou o botão de desligar no console.
- Desconecte o cabo de energia da parte traseira do Xbox Series X|S.
- Aguarde pelo menos dois minutos.
- Conecte o cabo de energia novamente no Xbox Series X|S.
- Ligue seu Xbox Series X|S.
Limpar a cache e eliminar ficheiros no Xbox One
Limpar a cache
Diferente da Xbox 360, a Xbox One não possui uma opção direta para limpar a cache da consola. Para limpá-la na Xbox One, siga estes passos:
- Desligue a sua Xbox One.
- Quando as luzes na frente da Xbox One e no transformador estiverem apagadas, desconecte o transformador da parte de trás da consola.
- Espere pelo menos 30 segundos.
- Reconecte o transformador à sua Xbox One e ligue a consola.
Excluir dados de jogo salvos
Os jogos salvos, perfis de jogador e outros dados são automaticamente armazenados no disco rígido da Xbox One. Se você suspeitar que esses dados estão corrompidos, pode excluí-los do disco rígido.
Siga estes passos para acessar o armazenamento do sistema e excluir os dados de jogo:
- No menu Início, vá para Configurações.
- Vá até Sistema e selecione Armazenamento.
- Selecione Gerenciar armazenamento no lado direito da tela e escolha Ver conteúdos.
- Escolha um jogo, pressione o botão Menu e selecione Gerenciar jogo.
- Selecione Dados salvos no lado esquerdo da tela.
- Escolha um jogo para acessar seus dados salvos.
A partir daqui, use o menu Opções para excluir os arquivos ou ver mais informações sobre um arquivo específico.
Atenção: a exclusão de dados de jogos salvos é permanente e não pode ser revertida. Portanto, recomendamos fazer backup dos dados de jogo salvos no armazenamento online ou em um dispositivo de armazenamento USB antes de excluí-los.
Limpar a cache e eliminar ficheiros no PlayStation 4

Limpeza da cache
O PlayStation 4 não possui uma função específica para limpar a cache. No entanto, é possível forçá-la da seguinte maneira:
- Desligue o seu PlayStation 4. Não utilize o modo de suspensão.
- Após a luz indicadora no topo do seu PS 4 parar de piscar e apagar, desconecte o cabo de alimentação na parte traseira do console.
- Aguarde pelo menos 30 segundos.
- Reconecte o cabo de alimentação do PlayStation 4 e ligue o console novamente.
Remoção de dados de jogo salvos
Os dados de jogos salvos, perfis de jogador e outros dados são armazenados automaticamente no sistema do PS 4. Se você suspeitar que esses dados estão corrompidos, pode excluí-los do disco rígido.
Para acessar o armazenamento do sistema e excluir dados de jogos, siga estes passos:
- Abra o menu Configurações na tela inicial.
- Selecione Armazenamento, depois Armazenamento do sistema.
- Escolha Dados salvos no armazenamento do sistema.
- Selecione um jogo para acessar os dados salvos.
- Pressione o botão OPTIONS e depois Excluir.
- Escolha os arquivos de dados salvos que deseja excluir e selecione “Excluir”.
Atenção: a exclusão de dados de jogo salvos é definitiva e não pode ser desfeita. Recomendamos que faça uma cópia de segurança dos seus dados de jogo salvos para o armazenamento online ou para um dispositivo de armazenamento USB antes de proceder com a exclusão.
Limpar a cache e eliminar ficheiros no PlayStation 5

Siga estas instruções para limpar o cache no PlayStation 5:
- Pressione e segure o botão PS no seu controle.
- Escolha Desligar PS5.
- Aguarde até que a luz indicadora do PlayStation 5 se apague.
- Pressione e segure o botão de energia do console até ouvir um segundo bipe. Isso levará cerca de 7 segundos.
- Conecte seu controle ao console usando o cabo USB e pressione o botão PS no controle.
- Selecione Limpar cache e recriar banco de dados e depois escolha Limpar cache do software do sistema.
- Clique em OK.
Seu PS 5 reiniciará após a limpeza do cache.
Limpar a cache e eliminar ficheiros no Steam

O cliente do Steam oferece uma função que verifica a integridade dos arquivos do seu jogo. Siga os passos abaixo para realizar essa verificação.
Atenção: não execute esse procedimento ao mesmo tempo que realiza outras tarefas intensivas para o sistema, como desfragmentação de disco ou busca de vírus.
1. Abra o Steam.
2. Na seção Biblioteca, clique com o botão direito no jogo desejado e selecione Propriedades.
3. Vá até a aba Ficheiros locais e clique no botão Verificar integridade dos arquivos do jogo….
4. Aguarde enquanto o Steam verifica os arquivos, esse processo pode levar alguns minutos.
5. Ao final da verificação, a janela se fechará automaticamente.
Importante! É possível que um ou mais arquivos falhem na verificação. Isso é comum na maioria dos jogos do Steam. Esses arquivos são de configuração local e não precisam ser substituídos como parte do processo. Essa mensagem pode ser ignorada.
Limpar a cache e eliminar ficheiros no Battle.net

Removendo a pasta de cache do Battle.net
Problemas em alguns jogos da Blizzard podem ser causados por uma pasta de cache corrompida. A exclusão dessa pasta não afetará os dados do seu jogo e pode resolver problemas decorrentes de arquivos desatualizados.
Removendo arquivos do Battle.net
Pastas ou arquivos do Battle.net que estejam desatualizados, corrompidos ou ausentes podem provocar problemas no aplicativo e nos clientes dos jogos. Siga estas instruções para resolver esses problemas:
- Encerre os processos da Blizzard.
- Pressione Ctrl + Shift + Esc para abrir o Gerenciador de Tarefas.
- Clique na aba Processos.
- Selecione todos os processos Agent, Battle.net e relacionados aos jogos e clique em Finalizar tarefa.
- Navegue até a pasta que contém o diretório Battle.net:
- Pressione as teclas Windows + R para abrir a caixa de diálogo Executar.
- Digite o seguinte endereço no campo e pressione Enter:
- Windows 7/Windows 8/Windows 10: C:\ProgramData\
- Exclua a pasta Battle.net.
- Inicie o Battle.net e atualize o jogo para verificar se o problema foi resolvido.
- Se o problema persistir após essas etapas, pode haver outro programa causando o erro. Reinicie o seu computador e exclua a pasta Battle.net novamente.
PS: As etapas acima podem fazer o Battle.net “esquecer” os locais de instalação dos jogos. Se os seus jogos não forem encontrados, você verá “Instalar” na aba do jogo no Battle.net ao invés de “Jogar”. Para localizar a instalação, clique em Localizar este jogo ou execute o inicializador do jogo.
Conclusão
A limpeza do histórico e dados de jogos em PCs, Xbox e PlayStation é válido para manter um bom desempenho e liberar espaço de armazenamento.
Seja no Windows, Xbox Series X|S, Xbox One, PlayStation 4, PlayStation 5, Steam ou Battle.net, cada plataforma possui métodos específicos para remover caches, arquivos desnecessários e dados de atividades.
Também é importante manter os drivers atualizados e realizar uma limpeza regular do sistema para evitar problemas de desempenho.
Com essas dicas, você pode garantir que seus games rodem sem dificuldades e aproveita ao máximo a sua experiência de jogo.










