Para manter seu PC Gamer limpo e garantir um desempenho superior. Comece com a limpeza de disco e cache, desinstale programas desnecessários e esvazie a lixeira regularmente.
Organize suas pastas, verificando o espaço disponível no HD e considere o uso de um HD externo. A desfragmentação do disco também é indispensável. Monitore os programas em execução e encerre os que não são necessários.
Fique atento ao desempenho geral e exclua programas de inicialização automática para acelerar seu computador. Essas práticas simples podem transformar a velocidade e eficiência da sua máquina, garantindo uma experiência de jogo mais fluida.
1. Limpeza de disco/cache
É importante realizar uma limpeza regular no sistema do computador, pois durante o uso e navegação na Internet, ele acumula arquivos temporários, cache e relatórios de erro, que podem ocupar espaço sem que você perceba.
No Windows ¹, existe uma ferramenta integrada para este fim. Para utilizá-la, abra o menu iniciar, vá em “Acessórios”, depois em “Ferramentas do sistema” e selecione “Limpeza de Disco”.
Após a análise, escolha os itens que deseja remover e finalize clicando em “Ok”. Cada item exibirá o espaço que está ocupando no seu PC, permitindo que você tome decisões informadas sobre o que excluir. Revise todos os itens cuidadosamente para evitar a remoção acidental de arquivos importantes.
2. Desinstalar programas
Você pode acelerar o computador removendo programas desnecessários. Esse procedimento pode ser feito nativamente no sistema para eliminar navegadores, programas de torrents e outros apps que não são mais utilizados.
Acesse o “Painel de Controle” e, em “Programas”, clique em “Desinstalar um programa”. Selecione o software desejado na lista e confirme a desinstalação.
Siga as instruções específicas de cada programa para finalizar a remoção. Após a desinstalação, é aconselhável reiniciar o computador.
Também é recomendável verificar se há programas que são iniciados automaticamente ao ligar o computador, pois muitos desses podem ser desativados sem impactar o desempenho geral do sistema.
Etapas de desistalar programas no Windows:
Acesse o menu Iniciar e selecione “Configurações”;

Dentro da janela de configurações, escolha a opção “Aplicativos”;
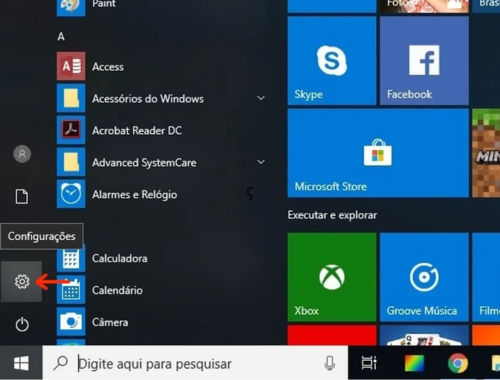
Deslize para baixo na janela “Aplicativos e recursos” para ver a lista de todos os programas instalados no Windows 10. Se desejar desinstalar um software específico, insira o nome na barra “Pesquisar nesta lista”. Você também pode ordenar por diferentes critérios ao clicar em “Classificar por”, facilitando a busca. Neste caso, optamos por “Data de instalação”.
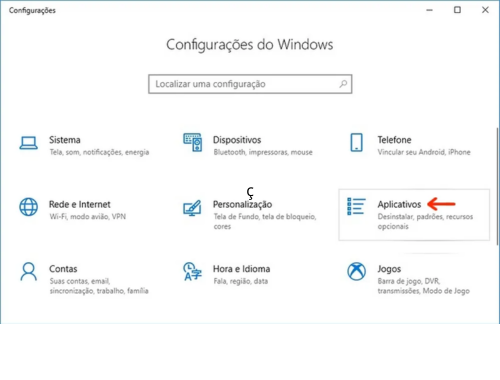
Ao localizar o programa que deseja desinstalar, clique sobre ele e pressione o botão “Desinstalar”.
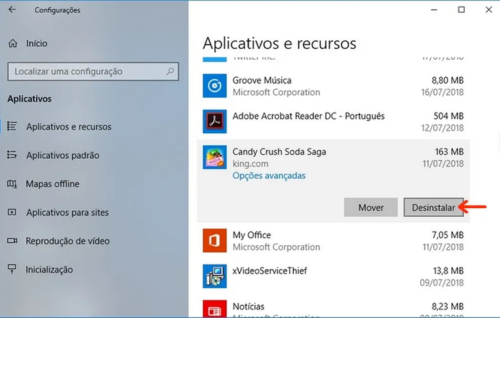
Uma caixa de confirmação do procedimento será aberta. Para concluir a remoção do software, pressione “Desinstalar” novamente.
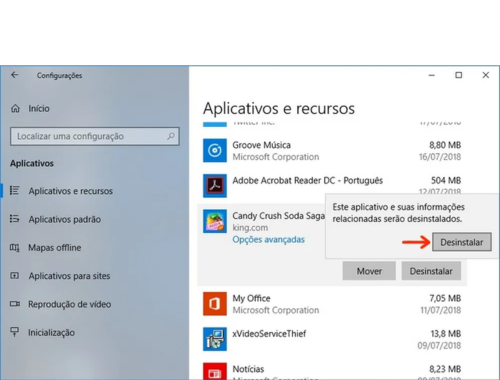
O sistema mostrará uma barra de progresso com a mensagem “Desinstalando…”. Após a remoção ser concluída, o programa será removido da lista de softwares instalados no Windows 10.
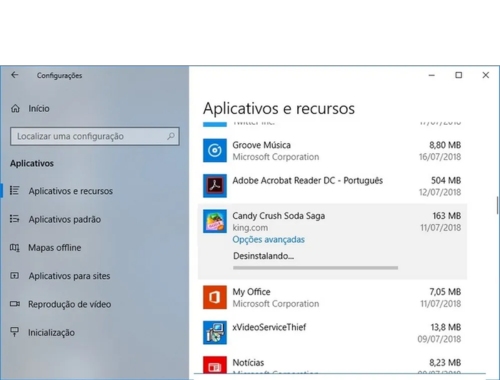
3. Limpar pastas de arquivos inúteis e esvaziar lixeira
Algumas pastas no computador podem ser esquecidas e acumular muitos arquivos grandes, ocupando espaço de armazenamento desnecessário e, muitas vezes, dificultando a busca por documentos importantes.
Um exemplo comum é a pasta de “Downloads”, que pode conter itens inúteis, torrents antigos, fotos duplicadas e muito mais. É recomendável fazer uma limpeza periódica para organizar e liberar espaço no disco.
Isso ajuda a liberar espaço e melhora a velocidade de processamento da máquina. Não se esqueça de esvaziar a lixeira ao final: clique com o botão direito no ícone da lixeira na área de trabalho e selecione “Esvaziar Lixeira”.
4. Verificar tamanho do HD livre (e usar HD Externo)
Compreender a capacidade de armazenamento interno do seu PC é útil para planejar o uso do espaço, evitando travamentos e lentidão durante as tarefas.
Isso inclui saber quantos gigabytes ou terabytes você tem disponíveis, quais tipos de arquivos são mais pesados, e como gerenciar melhor seus dados para otimizar o desempenho do sistema.
Manter um controle eficiente do armazenamento pode prolongar a vida útil do dispositivo e melhorar a sua experiência de uso. Para verificar, vá em “Meu Computador” e veja o “Disco Local”. O indicado é ter pelo menos 10% a 20% do espaço livre.
Se o armazenamento interno for insuficiente, considere adquirir um HD externo, ele ajuda a liberar espaço e permite armazenar e transportar grande quantidade de arquivos .
5. Desfragmentação de disco
Os usuários podem realizar uma desfragmentação de disco para melhorar a fluidez do sistema. Esse processo reúne elementos dispersos e “organiza” os dados, garantindo uma resposta mais eficaz ao clicar.
A desfragmentação é uma função nativa do Windows: vá ao menu Iniciar, escolha “Acessórios”, depois “Ferramentas do sistema” e em seguida “Desfragmentador de disco”. Para começar, clique em “Analisar Disco” e, após a análise, selecione “Desfragmentar Disco”.
Esse procedimento pode levar algumas horas, portanto, é recomendado deixá-lo rodando durante a noite, sem usar o sistema. Depois, reinicie o computador.
Para otimizar ainda mais a desfragmentação, mantenha o PC sempre atualizado e realize limpezas de disco regularmente.
6. Ver quais programas estão rodando e encerrar
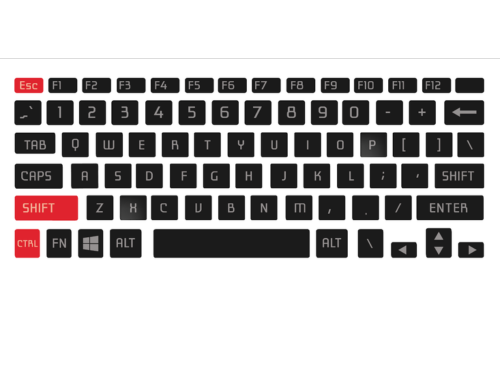
Alguns programas podem continuar em execução em segundo plano, consumindo armazenamento e memória RAM do seu computador, o que pode torná-lo mais lento.
Para verificar o que está aberto no PC, use o comando de teclado “CTRL+SHIFT+ESC” para abrir o Gerenciador de Tarefas do Windows. Na aba “Aplicativos”, são exibidos os programas abertos. Clique em um deles e selecione “Finalizar Tarefas” para fechá-lo.
Na aba “Processos”, você encontrará as aplicações rodando em segundo plano e o quanto de memória está consumindo. Identifique aquelas que não são necessárias e finalize-as clicando em “Finalizar Tarefa”.
Tome cuidado para não fechar nada essencial do sistema operacional, como o “Explorer”, que é a barra de navegação do Windows, e não o navegador.
Verifique regularmente o Gerenciador de Tarefas e encerre programas desnecessários para manter sua máquina funcionando de forma mais otimizada.
7. De olho no desempenho
O Gerenciador de Tarefas do Windows exibe o consumo de CPU e memória RAM durante o uso, com gráficos ilustrativos. Dessa forma, você pode identificar possíveis problemas.
Para acessar, use o atalho “CTRL+ALT+ESC” e navegue até a aba “Desempenho”. Os dados serão apresentados em gráficos: analise o consumo de cada recurso.
Se quiser ver o impacto de cada aplicação no sistema, clique em “Monitor de Recursos”. As informações estão categorizadas por CPU, Disco, Rede e Memória.
Com esses dados em mãos, você pode identificar quais aplicativos estão sobrecarregando o seu computador e tomar medidas para melhorar a velocidade do sistema.
É importante ficar de olho no desempenho do seu PC e tomar ações preventivas para evitar danos maiores.
8. Remover programas de inicialização automática
Muitos programas são configurados para iniciar automaticamente sempre que você liga ou reinicia o computador, o que pode tornar o processo mais lento. Para verificar e escolher quais programas manter essa função, acesse “Executar” no menu Iniciar (atalho: Wind+R) e digite “services.msc” (sem aspas).
Uma lista de serviços que estão sendo executados automaticamente, manualmente ou desativados será exibida. Clique duas vezes em um serviço desnecessário e altere a configuração para “manual” ou “desativado”. Confirme com “Ok”.
O comando “msconfig” (sem aspas) no Executar exibe os executáveis que iniciam com o sistema. Acesse a aba “Inicialização de programas” e desmarque os que você não deseja que iniciem automaticamente. Confirme com “Aplicar”.
Em ambos os casos, não é recomendado desativar softwares como antivírus, conexões Wi-Fi ou outras funções essenciais para o funcionamento do computador. Selecione com cuidado.
Como acelerar seu computador

A seguir, vamos ensinar como aumentar a velocidade do seu computador com dicas, truques e ajustes para otimização de desempenho. Desde a atualização da RAM e o overclock da CPU até uma limpeza física completa, essas técnicas fornecem tudo o que você precisa para deixar seu PC funcionando no melhor estado.
1. Atualizar sua RAM
Seu computador utiliza RAM, ou memória de acesso aleatório, para gerenciar todas as tarefas e aplicativos em execução. Considere-a como a memória de curto prazo do seu PC.
Computadores modernos geralmente precisam de pelo menos 4 GB de RAM. Isso se deve principalmente a dois tipos de aplicativos:
- Navegadores. Ter várias abas abertas simultaneamente pode facilmente consumir mais de 2 ou até 3 GB de RAM, deixando o navegador mais lento e restando poucos recursos para o Windows e outros programas.
- Aplicativos que exigem muitos recursos, como edição de vídeo, jogos, Photoshop, programas de programação e plataformas de streaming online.
Sem RAM suficiente, o desempenho do seu PC será prejudicado, resultando em lentidão e possíveis travamentos durante o uso de aplicativos mais exigentes. Aumente a memória se o seu PC tiver menos de 4 GB de RAM para garantir uma execução mais suave de programas e uma experiência geral mais eficiente.
A menos que você jogue jogos pesados ou trabalhe com arquivos grandes, 8 GB deve ser suficiente. Hoje em dia, as memórias RAM estão mais acessíveis do que antes.
Se estiver atualizando um laptop, verifique se ele permite a expansão de RAM, pois nem todos os modelos suportam. Em desktops, a atualização é mais simples: basta abrir o gabinete e localizar os slots de memória.
Também certifique-se de que o novo módulo de RAM é compatível com as especificações do seu PC ou peça ajuda a um profissional.
2. Atualize para um SSD

O disco rígido do seu computador funciona como sua memória de longo prazo, armazenando o sistema operacional Windows, seus programas e todos os seus arquivos pessoais.
Embora muitos PCs ainda venham com um disco rígido mecânico (HDD), esses dispositivos são notoriamente lentos em comparação com outros componentes como a CPU e a RAM.
Se possível, considere substituir seu HDD por um SSD (unidade de estado sólido). Os SSDs, sem partes móveis e com acesso instantâneo aos dados, são significativamente mais rápidos do que os HDDs, melhorando bastante as velocidades de leitura e gravação.
Isso significa que o Windows iniciará mais rapidamente, os arquivos abrirão de imediato e os programas rodarão de forma mais suave.
Os preços dos SSDs têm caído constantemente, e mesmo um modelo mais econômico pode revitalizar um PC mais antigo. A troca também reduz o consumo de energia e aumenta a duração da bateria em laptops.
Muitos SSDs vêm com software de migração de dados que torna o processo de transferência dos arquivos do HDD para o novo dispositivo mais rápido e fácil.
3. Atualizar sua GPU
Se você é gamer. Nesse caso, a RAM, os discos rígidos e até a CPU provavelmente não são suas maiores preocupações. Sua placa de vídeo é essencial para edição de vídeos e jogos. Se Grand Theft Auto 5 ou outro jogo não está rodando bem, a culpa pode ser da sua GPU.
Em laptops, a GPU (unidade de processamento gráfico) geralmente é integrada à placa-mãe e não pode ser substituída. Porém, em desktops, é possível atualizar a GPU.
Se você deseja trocar sua GPU, as líderes de mercado como NVIDIA e AMD oferecem várias opções. Muitas GPUs populares estão esgotadas ou muito caras devido à demanda dos entusiastas de criptomoedas que as usam para mineração.
- Jogos avançados e renderização em 1440p: Para jogar em Full HD com configurações gráficas máximas ou em monitores WHQD (2560 x 1440), as placas Nvidia GeForce RTX 3070 ou AMD Radeon RX 5700 são ótimas escolhas.
- Jogos e renderização em Full HD: As placas AMD Radeon RX 550 e RX 570 proporcionam boas experiências em resoluções Full HD (1920 x 1080) ou 1080p.
- Jogos e renderização em 4K ultra-high-end: PCs gamers avançados exigem GPUs topo de linha capazes de rodar games em 4K a pelo menos 60 FPS (quadros por segundo). Considere as placas Nvidia GeForce RTX 3080 ou 3090, ou as AMD Radeon 6800 XT ou 6900 XT.
- Jogos e renderização em realidade virtual: Para jogar em 4K com óculos de realidade virtual, você precisará de uma GPU de alta performance. As placas da NVIDIA GeForce RTX 3080 e AMD Radeon RX 5700 são boas opções.
- Edição de vídeos e animações: Se você trabalha com softwares de edição de vídeo como Adobe Premiere ou After Effects, considere as GPUs profissionais da NVIDIA Quadro ou AMD Radeon Pro WX series. Elas possuem um desempenho otimizado para esse tipo de trabalho, garantindo uma boa experiência de edição.
- Mineração de criptomoedas: Se o seu objetivo é minerar criptomoedas como Bitcoin ou Ethereum, opte por GPUs específicas para mineração, como a NVIDIA CMP HX e a AMD Radeon RX 5700. Esses modelos são projetados para trabalhar continuamente em alta performance e têm um custo-benefício mais vantajoso nesse tipo de atividade.
As escolhas das placas gráficas também devem levar em consideração o restante da configuração do seu PC, como processador, memória RAM e fonte de alimentação.
4. Use um método patenteado para reduzir a lentidão diária
Muitos programas instalam componentes de software que continuam rodando mesmo quando não estão em uso. Estes incluem:
- Tarefas Agendadas: Executam ações em horários específicos ou sob certas condições, operando geralmente em segundo plano.
- Itens de Inicialização: Programas adicionais que iniciam sempre que você liga o seu computador. Embora serviços e tarefas agendadas funcionem principalmente em segundo plano, itens de inicialização tendem a ser mais perceptíveis, aparecendo na barra de tarefas.
- Serviços: Oferecem funções básicas, como manter os produtos atualizados.
Há várias razões para a lentidão do PC com o tempo, e aplicativos em segundo plano são uma das principais. Eles podem sobrecarregar o sistema, reduzindo a memória disponível, aumentando a produção de calor e o consumo de energia, e fazendo com que o Windows dê menos prioridade às tarefas ativas.
Identificar e desativar todas as causas de lentidão pode ser uma tarefa interminável. Felizmente, ferramentas especializadas como o AVG TuneUp, com seu modo de suspensão patenteado, detectam os programas que tornam o PC lento e os suspendem até que sejam realmente necessários.
Sempre que um aplicativo é aberto, o Modo de Suspensão o ativa e o coloca de volta em suspensão quando você terminar de usá-lo. Utilize o Modo de Suspensão em tantos aplicativos quanto possível para perceber um aumento significativo na velocidade do seu PC.
Baixe o AVG TuneUp para PC ¹ hoje e deixe o Modo de Suspensão otimizar automaticamente a velocidade e desempenho do seu computador.
5. Faça overclock da CPU ou da GPU
O overclock da CPU ou GPU acelera seu funcionamento e fornece maior capacidade de processamento.
Apesar de ser menos perigoso do que antigamente, o overclock aumenta o estresse e o calor no hardware do seu PC. Geralmente, a CPU ou GPU desliga ao superaquecer ou sob alta carga, fazendo com que o Windows trave antes de ocorrer algum dano.
É uma técnica avançada que requer que você acompanhe a temperatura da CPU. Recomendamos não faze-la sem saber exatamente como proceder.
Overclock da CPU
A menos que você esteja executando várias tarefas que exigem muito da CPU, como edição de multimídia ou uso simultâneo de diversos aplicativos, a diferença proporcionada por um overclock da CPU será imperceptível. No entanto, para aqueles que buscam o máximo desempenho, vale a pena experimentar o Extreme Tuning Utility da Intel.
Essa ferramenta permite ajustar o clock da CPU em incrementos de 50 MHz, testando a estabilidade do sistema sob vários cenários de alta carga antes de fazer novos aumentos.
Overclock da GPU
A lentidão ou instabilidade durante jogos pode ser causada pelo chip de vídeo. Para otimizar o desempenho, você pode tentar fazer overclock da GPU, ajustando-a além das configurações de fábrica. Ferramentas como o MSI Afterburner permitem aumentar a velocidade do processador e da memória da GPU.
Como por exemplo: em um PC gamer, equipado com duas placas de vídeo Titan Xp, é possível ter um ganho de 15% no desempenho dos jogos após overclockar a GPU em 200 MHz e a memória em 500 MHz. Isso resultou na melhor taxa de quadros e qualidade de imagem, mesmo em jogos exigentes.
Infelizmente, nem todos os chips respondem da mesma maneira ao overclock. Sem um sistema de resfriamento bom, há chance de superaquecimento antes de atingir um overclock significativo.
Se você possui um chip de vídeo dedicado, como a GeForce GTX 965M ou a Radeon Pro 460, também é possível fazer overclock em laptops.
Mas, os laptops tendem a enfrentar mais problemas térmicos devido ao tamanho reduzido dos gabinetes, dificultando a dissipação de calor.
O aumento do clock geralmente não ultrapassa 100 ou 150 MHz, além disso, o maior consumo de energia afeta a duração da bateria. Portanto, é importante monitorar a temperatura e o consumo de energia durante o processo.
Vale ressaltar que fazer overclock anula a garantia do seu dispositivo. Então, se você optar por explorar essa opção, faça-o com cuidado e sempre monitore o desempenho e a estabilidade do sistema.
A prática de overclock pode não ser para todos, mas pode ser uma ótima maneira de obter um desempenho extra do seu hardware existente sem gastar muito dinheiro.
6. Atualize seus drivers
Seu computador possui mais de 100 componentes integrados, como o chip Wi-Fi, o processador, a placa de vídeo, o botão de energia e muitos outros. Todos esses componentes são gerenciados por drivers de dispositivo, que são softwares pequenos e complexos.
Assim como qualquer software, os drivers podem apresentar falhas e não aproveitar ao máximo o hardware. É útil mante-los atualizados para garantir que o PC funcione na sua melhor performance.
Com um software dedicado à atualização de drivers, o processo torna-se simples, pois ele detecta rapidamente os desatualizados e os atualiza automaticamente, eliminando a preocupação com drivers obsoletos.
7. Atualize seu SO
A Microsoft está constantemente atualizando o Windows. Embora muitas dessas atualizações resolvam problemas de segurança, como a vulnerabilidade BlueKeep, outras se concentram em melhorar o desempenho.
Garanta que você tenha atualizado para o Windows 10 ou 11. A Microsoft não fornece mais atualizações de segurança para o Windows 7, então migrar para o Windows 10 oferece muito mais proteção contra vulnerabilidades.
Independente da edição do Windows que você utiliza, assegure-se de que ela esteja atualizada. Para verificar a versão do Windows, abra o menu Windows e vá para Configurações > Sistema > Sobre.
8. Limpadores de registro
O Registro do Windows é uma parte essencial do sistema operacional, frequentemente contendo inúmeras entradas, muitas das quais podem ser inválidas ou vazias.
Os limpadores de registro identificam e removem essas entradas indesejadas para otimizar o registro e aumentar a eficiência do PC.
Se você encontrar mensagens de erro ao iniciar o sistema, considere utilizar uma ferramenta de limpeza de registro profissional de um fornecedor confiável para manter o Registro do Windows limpo.
9. Remova vírus e outros malwares
Vírus de computador e outros malwares não apenas representam um grande risco à segurança, como podem impactar significativamente o desempenho do PC.
Se o seu computador estiver lento apesar de todos os seus esforços, use um software de segurança para verificar a presença de vírus e malwares.
O premiado AVG AntiVirus FREE monitora seu PC em busca de ameaças e as remove automaticamente. Ele também bloqueia futuros malwares e outras ameaças, garantindo sua proteção contínua.
10. Limpe fisicamente seu computador
As ventoinhas do seu computador ou laptop são responsáveis por mantê-lo refrigerado, circulando o ar, mas podem acumular bastante pó.
Quando essa poeira se acumula excessivamente, as ventoinhas podem ficar lentas ou até bloqueadas, causando retenção de calor, mau desempenho e falhas frequentes.
É indicado fazer limpezas regulares nos computadores, abrindo o gabinete e removendo os resíduos com ar comprimido. Também aproveita para limpar o monitor e o teclado.
Depois da higienização, certifique-se de que o ar frio pode entrar pelas aberturas de ventilação dos dispositivos. Coloque laptops e desktops em superfícies estáveis e planas, como mesas ou bancadas, evitando tapetes ou superfícies irregulares que possam obstruir a circulação de ar.
Tente não usar o laptop na cama, pois isso pode bloquear as saídas de ventilação e causar superaquecimento. A manutenção adequada e o posicionamento correto dos dispositivos ajudam a prolongar sua vida útil e a garantir um bom desempenho.
11. Tente as soluções de problemas do Windows
Os solucionadores de problemas do Windows são ferramentas integradas que analisam o sistema e oferecem sugestões para otimizar rapidamente o desempenho.
Abra Configurações e clique em Atualização e segurança. No menu à esquerda, selecione Solução de problemas. Os utilitários de solução de problemas irão avaliar o desempenho do sistema. Se houver algum problema, siga as instruções para corrigi-lo.
Essas ferramentas podem ajudar a resolver problemas comuns, como baixo espaço em disco ou falhas de rede. O Windows também possui uma opção de restauração que permite reverter o sistema para um ponto anterior no tempo, caso ocorra algum erro ou instabilidade após uma atualização.
12. Ajuste os efeitos visuais
O Windows possui diversos efeitos visuais atraentes, mas desativá-los pode melhorar o desempenho do sistema.
Digite ajustar a aparência na barra de pesquisa da Cortana ou no menu Iniciar e pressione Enter para acessar as opções de desempenho.
Escolha Ajustar para obter o melhor desempenho para que o Windows otimize os efeitos visuais automaticamente. Também é possível ativar ou desativar efeitos visualmente específicos.
Desativar alguns efeitos não deve impactar significativamente a aparência do sistema, mas pode ajudar a melhorar o desempenho em determinadas tarefas.
Também é necessário manter os drivers gráficos atualizados para garantir um bom desempenho dos recursos visuais. Consulte o site do fabricante do seu dispositivo ou use ferramentas de atualização de driver confiáveis para obter as versões mais recentes dos drivers.
13. Aumente a memória virtual (avançada)
Com a utilização da memória virtual, o computador reserva uma parte do HD para gerenciar processos menos ativos, liberando a RAM para as tarefas que você está realizando no momento.
Se você receber uma mensagem de erro indicando “Seu sistema está com pouca memória virtual” ou precisar aumentá-la por outras razões, tente seguir esses passos. Para aumentar a memória, é necessário ser um usuário avançado.
O disco rígido não é feito para alternar rapidamente entre tarefas. Para isso, a RAM é mais adequada. O uso excessivo da memória virtual pode reduzir o desempenho do sistema.
Para aumentar a memória virtual no Windows 10, vá em Configurações e clique em Sistema. Selecione Sobre no menu da esquerda e depois clique em Informações do sistema nas configurações relacionadas à direita. Se não visualizar essas configurações, expanda a janela horizontalmente.
Isso abrirá as configurações do sistema no Painel de Controle. Na seção à esquerda, clique em Configurações avançadas do sistema para abrir a janela de Propriedades do Sistema. Em seguida, na seção Desempenho, clique em Configurações para abrir a janela de Opções de desempenho.
Vá até a guia Avançado e clique em Alterar. Desmarque a opção Gerenciar automaticamente o tamanho do arquivo de paginação para todas as unidades e selecione Tamanho personalizado.
Anote os valores de memória alocada nas seções Recomendado e Atual. Se o valor atual for menor que o recomendado, ajuste o novo valor inicial para o recomendado. Defina o tamanho máximo para um valor superior.
Use a fórmula a seguir para calcular a memória virtual inicial e máxima: O valor inicial deve ser 1,5 vezes a quantidade de RAM atual e o valor máximo deve ser o triplo da RAM atual.
Por exemplo, para 4 GB de RAM (4.096 MB), o tamanho inicial seria 6.144 MB e o tamanho máximo 18.432 MB. Quando estiver pronto, clique em Definir, confirme clicando em OK e reinicie o computador.
Conclusão
Manter seu PC Gamer limpo e otimizado é imprescindível para desfrutar de um desempenho elevado.
Ao realizar uma limpeza regular de disco e cache, desinstalar programas desnecessários, organizar pastas e esvaziar a lixeira, você já estará dando grandes passos em direção a um computador mais rápido e eficiente.
Verificar o espaço livre no HD e usar um HD externo quando necessário ajuda a evitar problemas de armazenamento. A desfragmentação do disco melhora a eficiência dos dados salvos, enquanto encerrar programas desnecessários que estão rodando e remover os de inicialização automática previnem lentidões.
Monitorar o desempenho constantemente garante que seu PC funcione sempre na sua melhor forma, proporcionando uma experiência de jogo superior.
Mantenha seus drivers atualizados, limpe o pó do gabinete regularmente e realize uma manutenção completa pelo menos uma vez por ano.
Com essas medidas simples, você poderá aproveitar ao máximo seu PC Gamer e ter uma experiência imersiva em todos os jogos. Afinal, nós sabemos que um computador bem cuidado é essencial para alcançar a vitória.










