Para quem gosta de jogos, a busca pela experiência perfeita para além de um boa história no jogo a buca por gráficos impressionantes e por eficiência na rodagem do jogo em seu computador.
Nesse sentido, a otimização do seu PC para jogos se torna uma prioridade, visando aumentar o FPS (frames por segundo) e garantir que cada movimento seja preciso e responsivo.
Este guia oferece uma variedade de técnicas e dicas para otimizar o desempenho do seu sistema, desde atualizações de drivers até ajustes avançados de hardware, tudo projetado para elevar sua experiência de jogo a novos patamares de excelência.
Prepare-se para mergulhar em um mundo de melhorias que garantirão que seu PC esteja pronto para enfrentar qualquer desafio virtual.
Atualize seus drivers
Uma das principais razões por trás dos problemas de desempenho nos jogos é a falta de atualização dos drivers, especialmente os drivers de vídeo.
As empresas fabricantes de placas de vídeo, como NVIDIA, AMD e Intel¹, constantemente lançam atualizações para aprimorar o desempenho e corrigir problemas conhecidos.
É essencial que você acesse o site oficial do fabricante e verifique regularmente se existem versões mais recentes dos drivers disponíveis para o seu sistema.
Manter os drivers sempre atualizados é fundamental para garantir que você esteja obtendo o melhor desempenho possível em seus jogos.
Ajuste as configurações gráficas
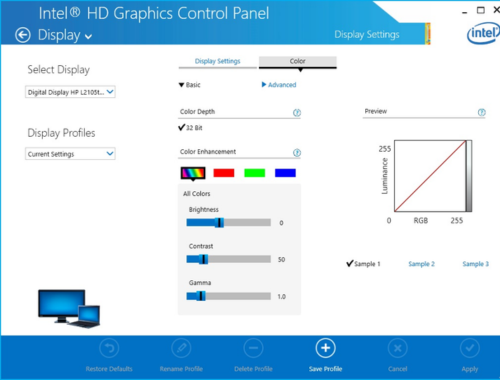
Cada jogo oferece uma vasta gama de opções de configuração gráfica que podem ser ajustadas de acordo com as capacidades do seu hardware.
Uma estratégia eficaz para melhorar o desempenho é reduzir os gráficos de elementos menos essenciais, como sombras e reflexos, a fim de liberar recursos e aumentar a taxa de quadros por segundo (FPS).
Desativar a opção de “Renderização em segundo plano” pode direcionar mais poder de processamento para o jogo principal.
É importante encontrar um equilíbrio entre desempenho e gráfico para otimizar sua experiência de jogo, garantindo um aumento no FPS sem comprometer muito a qualidade gráfica.
Monitoramento de temperatura e overclock
Durante longas sessões de jogo, o superaquecimento pode comprometer seriamente o funcionamento do seu PC.
É fundamental usar programas de monitoramento de temperatura para garantir que os componentes, como CPU e GPU, estejam operando dentro de limites aceitáveis.
Se você estiver confortável com o procedimento, pode considerar fazer overclock no seu hardware para melhorar o desempenho.
Mas é importante estar ciente dos riscos envolvidos e não exceder os limites seguros de temperatura.
O overclock pode proporcionar um impulso no desempenho, potencialmente aumentando a taxa de quadros por segundo (FPS) nos jogos, mas é essencial realizar esse procedimento com cautela para evitar danos ao hardware.
Limpeza de disco e desfragmentação
Um sistema operacional desorganizado, repleto de arquivos desnecessários, pode prejudicar o desempenho do seu PC.
É importante realizar regularmente a limpeza do disco para eliminar conteúdos temporários e desnecessários, o que liberará espaço no disco rígido.
A desfragmentação do disco rígido pode melhorar o tempo de acesso aos arquivos, otimizando assim o desempenho geral do sistema.
Essas ações combinadas podem resultar em um aumento na taxa de quadros por segundo (FPS) durante a execução de jogos, proporcionando uma experiência mais suave e sem interrupções.
Atualize ou faça upgrade de hardware
Se mesmo após seguir as etapas anteriores, o desempenho do seu PC continuar sendo um problema, pode ser o momento de considerar um upgrade de hardware.
A adição de mais memória RAM, a substituição por uma placa de vídeo mais potente ou o investimento em um processador mais moderno podem fazer uma diferença significativa para aumentar a taxa de quadros por segundo (FPS) e a fluidez dos jogos.
É importante pesquisar cuidadosamente as especificações compatíveis com sua placa-mãe e investir no hardware certo para aprimorar sua experiência de jogo.
Feche programas em segundo plano
Durante suas sessões de jogo, é importante fechar todos os programas e aplicativos em segundo plano que não são essenciais para a jogabilidade.
Antivírus, aplicativos de chat e até mesmo navegadores podem consumir recursos valiosos do sistema, impactando negativamente o desempenho dos jogos.
Essa prática simples pode liberar recursos significativos do sistema, permitindo que seu PC se concentre totalmente na execução do jogo, sem interrupções ou lentidão.
Utilize software de otimização
No mercado, existem diversas ferramentas de software disponíveis para otimizar o desempenho do seu PC para jogos.
Esses programas são projetados para realizar uma variedade de tarefas, desde a limpeza de arquivos desnecessários até o ajuste de configurações e a liberação de recursos do sistema.
Ao escolher uma ferramenta, é importante pesquisar e selecionar um software confiável e bem avaliado para garantir os melhores resultados.
Atualizações do jogo e ajustes nas configurações
É fundamental ficar atento às atualizações dos jogos que você joga regularmente. Muitas vezes, os desenvolvedores lançam correções de bugs e melhorias de desempenho que podem ter um impacto positivo significativo na taxa de quadros por segundo (FPS).
Também vale a pena experimentar diferentes configurações dentro do jogo para encontrar a combinação perfeita entre desempenho e qualidade visual.
Aprimorar o FPS e otimizar o desempenho do seu PC para jogos pode realmente transformar sua experiência de jogo.
Seguindo as dicas apresentadas neste guia, você estará melhor preparado para enfrentar os desafios virtuais sem se preocupar com travamentos ou lentidão.
Não se esqueça de manter seus drivers atualizados regularmente, ajustar as configurações gráficas conforme necessário, monitorar a temperatura do sistema e considerar um upgrade de hardware, se for o caso.
Com um sistema bem otimizado, você poderá mergulhar de cabeça nos seus jogos favoritos e desfrutar de uma jogabilidade suave e sem interrupções.
Ative o Modo de Jogo do Windows
A mais recente atualização do Windows 10, conhecida como Fall Creators Update, trouxe consigo uma inovação significativa para os gamers: o Modo de Jogo.
Esta funcionalidade foi especialmente desenvolvida para aprimorar a experiência de jogos no ambiente computacional.
Proporcionando uma série de recursos adicionais que são extremamente úteis para os aficionados por jogos.
Entre esses recursos, destacam-se a capacidade de capturar e gravar telas, realizar transmissões ao vivo e até mesmo uma barra de atalhos que facilita o acesso rápido a diversas funções relevantes para os jogadores.
Abaixo, fornecemos um guia detalhado sobre como ativar o Modo de Jogo no seu sistema Windows 10.
Ajuste os efeitos visuais do Windows
A personalização dos efeitos visuais no Windows 10 adiciona um toque único ao sistema operacional, porém, pode impactar negativamente o desempenho do computador.
Felizmente, é possível realizar um ajuste simples nas configurações para priorizar o desempenho.
Passo 1: Pressione simultaneamente as teclas “Windows + I” para abrir as Configurações do Windows.
Passo 2: Na barra de pesquisa das configurações, digite “performance” e clique na opção “Ajustar a aparência e o desempenho do Windows” que aparecerá nos resultados.
Passo 3: Na janela que se abre, selecione a aba “Opções avançadas” e, em seguida, marque a caixa que corresponde a “Ajustar para obter um melhor desempenho”.
Depois, clique em “Aplicar” e, por fim, em “Ok” para confirmar as alterações.
Desabilite o algoritmo de Nagle
Desativar o algoritmo de Nagle no Windows pode ser uma solução essencial para aqueles que desejam minimizar a latência em jogos online, proporcionando uma experiência de jogo mais fluida e responsiva.
O algoritmo de Nagle, embora seja útil para regular o envio de pacotes em redes TCP/IP, pode contribuir significativamente para aumentar a latência (ou ping) durante suas partidas online, o que pode ser a diferença entre a vitória e a derrota em jogos competitivos.
Para desativar o algoritmo de Nagle e melhorar sua experiência de jogo, siga os passos abaixo:
Passo 1: Pressione as teclas “Windows + X” simultaneamente e selecione “Windows PowerShell” no menu.
Passo 2: No Windows PowerShell, digite o comando “ipconfig” (sem as aspas) e anote o endereço IP listado em “Endereço IPv4”. Este será o endereço que você precisará mais tarde.
Passo 3: Pressione a tecla “Windows” no teclado para abrir o menu Iniciar e digite “regedit” (sem as aspas) para abrir o Editor de Registro do Windows.
Passo 4: Na barra de endereço do Editor de Registro, cole o seguinte caminho: HKEY_LOCAL_MACHINE\SYSTEM\CurrentControlSet\Services\Tcpip\Parameters\Interfaces
Passo 5: Navegue pela lista de pastas com letras e números até encontrar o arquivo “DhcpIPAddress”. Verifique se o número listado na aba “dados” corresponde ao endereço IP que você anotou anteriormente no PowerShell.
Passo 6: Com a pasta correta selecionada, clique com o botão direito do mouse em um espaço vazio dentro da pasta e escolha “Novo” e depois “Valor DWORD (32-bit)”. Crie dois novos valores com os seguintes nomes: “TcpAckFrequency” e “TCPNoDelay”.
Passo 7: Dê um duplo clique em cada um dos novos valores criados e altere os dados do valor para “1”. Isso desativará o algoritmo de Nagle no Windows.
Se, por acaso, você enfrentar problemas após essa alteração, lembre-se de que é possível reativar o algoritmo revertendo o valor para “0”.
Desative os updates automáticos
O Windows 10 oferece um sistema de atualização automática que mantém o sistema constantemente atualizado com as últimas melhorias e recursos.
Para muitos usuários, as atualizações automáticas podem ser uma fonte de inconveniência, especialmente quando ocorrem durante momentos críticos, como durante uma partida online ou quando se está realizando um trabalho importante.
Perceber que uma atualização automática pode reiniciar o computador de repente para instalar os pacotes, o que pode ser frustrante, além de potencialmente resultar na perda de progresso em jogos ou trabalho não salvo.
As atualizações automáticas também podem limitar a largura de banda da conexão ao fazer o download dos pacotes, afetando negativamente a experiência de uso da internet.
Felizmente, é possível ter um certo controle sobre as atualizações automáticas, permitindo que você defina o horário em que prefere que essas atualizações ocorram, garantindo assim que elas não ocorram durante momentos críticos de uso do computador.
Aqui está um guia simples sobre como fazer isso:
Passo 1: Pressione simultaneamente as teclas “Windows + I” no teclado para abrir as Configurações do Windows.
Passo 2: Dentro das Configurações, clique em “Atualização e Segurança”.
Não deixe que o Steam atualize sozinho
Muitos jogadores optam por utilizar a plataforma do Steam no Windows devido ao vasto catálogo de jogos e à variedade de recursos oferecidos pelo programa.
Embora manter os jogos atualizados seja importante, o processo automático pode consumir recursos do sistema e da conexão de internet, o que pode ser especialmente problemático durante as sessões de jogo.
Para evitar que o Steam atualize seus jogos automaticamente, siga estas etapas simples:
Passo 1: Dentro do programa Steam, clique em “Steam” e selecione “Configurações”.
Passo 2: Na janela de configurações, vá para a seção “Downloads” e desmarque a opção “Permitir downloads enquanto joga”.
Passo 3: Se você deseja impedir que o Steam baixe atualizações automáticas para um jogo específico, clique com o botão direito do mouse sobre o jogo na biblioteca e selecione “Propriedades”.
Passo 4: Na janela de propriedades do jogo, vá para a guia “Atualizações” e escolha a opção “Atualizar apenas ao iniciar”.
Mude o plano de energia
Ajustar as configurações de energia do seu computador no Windows pode ter um impacto significativo no desempenho.
Especialmente se você estiver buscando uma performance mais robusta em troca de um consumo maior de energia e um aumento de temperatura.
Aqui está um guia sobre como fazer isso:
Passo 1: Pressione as teclas “Windows + I” no teclado para abrir as Configurações do Windows.
Passo 2: Na barra de busca das configurações do Windows, digite “energia” e clique na opção “Escolher um plano de energia”.
Passo 3: Na janela de configuração de energia, clique na seta ao lado de “planos adicionais” para expandir as opções disponíveis.
Passo 4: Selecione a opção “Alto desempenho”.
Instale o DirectX 12
Para garantir uma melhor resolução, melhorar o FPS em jogos e obter um desempenho otimizado tanto da sua placa de vídeo quanto do processador, é essencial ter o DirectX 12 instalado no seu computador.
Passo 1: Primeiramente, verifique se você já possui a última versão do DirectX instalada.
Para isso, utilize o atalho “Windows + R” no teclado para abrir a caixa de diálogo Executar, digite “dxdiag” (sem as aspas) e pressione “Enter”.
Passo 2: Se você não tiver o DirectX 12 instalado, pressione o atalho “Windows + I” para abrir o menu Configurações do Windows. Em seguida, clique em “Atualização e Segurança”.
Passo 3: Na seção “Windows Update”, verifique se há atualizações disponíveis. Aguarde até que o Windows instale os arquivos necessários para atualizar ou instalar o DirectX 12 em seu sistema.
Desinstale Programas Desnecessários
É verdade que a presença de muitos programas instalados, tanto no HD quanto no SSD, pode comprometer o desempenho do computador.
Por isso, é importante realizar uma limpeza periódica, desinstalando programas e excluindo arquivos que não serão mais utilizados.
Para os HDs, é recomendável realizar a desfragmentação do disco, um processo que reorganiza os arquivos em blocos contíguos para melhorar o acesso aos mesmos e, consequentemente, o desempenho do disco.
Para desfragmentar o disco no Windows, siga estes passos simples:
- Na barra de Iniciar, digite “desfragmentar” e clique para abrir o programa “Desfragmentar e Otimizar Unidades”.
- Na janela que se abre, você verá uma lista de unidades de armazenamento conectadas ao seu computador. Selecione o disco que deseja desfragmentar.
- Verifique o Status do disco e, se necessário, clique no botão “Otimizar” para iniciar o processo de desfragmentação.
A desfragmentação pode levar algum tempo dependendo do tamanho do disco e da quantidade de dados armazenados, então seja paciente durante o processo.
Depois da conclusão, seu disco estará mais organizado e você pode experimentar uma melhoria no desempenho geral do computador.
Atualize para um SSD

Fazer a transição para um SSD (Unidade de Estado Sólido) representa uma das atualizações mais significativas e transformadoras que você pode implementar em seu computador.
Os SSDs, em comparação com os discos rígidos tradicionais, oferecem uma série de vantagens que não apenas elevam o desempenho do seu PC, mas também melhoram a confiabilidade geral do sistema.
Ao adotar um SSD, você experimentará uma notável aceleração em todas as operações computacionais.
Desde o carregamento rápido do sistema operacional até a abertura instantânea de aplicativos e a transferência ágil de arquivos, cada interação com seu computador se tornará mais suave e eficiente.
A melhoria não se limita apenas ao desempenho. O SSD também contribui para uma experiência de usuário mais satisfatória, eliminando a espera frustrante associada aos tempos de carregamento e processamento.
Essa transição não apenas aumenta a produtividade, mas também proporciona uma sensação de resposta imediata que aprimora a interação com o computador em todos os aspectos.
Mesmo se você já estiver desfrutando dos benefícios de um SSD, é fundamental estar atento à sua integridade ao longo do tempo.
Aumentar RAM
Se você está constantemente executando vários programas simultaneamente ou realizando tarefas que exigem muita memória, como jogos ou edição de vídeo, investir em mais RAM (memória de acesso aleatório) pode ser a chave para melhorar significativamente o desempenho do seu sistema.
Aumentar a quantidade de RAM disponível pode ajudar a reduzir a lentidão do sistema e aprimorar o desempenho geral das suas atividades.
Ao considerar a atualização da RAM, é essencial verificar as especificações da sua placa-mãe para garantir compatibilidade com o novo hardware.
Muitos fabricantes de memória oferecem ferramentas de configuração que ajudam a identificar o tipo de RAM compatível com o seu PC, facilitando o processo de escolha do upgrade perfeitol para suas necessidades específicas.
Mas antes de comprar, certifique-se de estar adquirindo o tipo e a capacidade corretos de RAM para obter o máximo desempenho e compatibilidade com o seu sistema.
Desabilitar a aceleração do mouse
Se você é um aficionado por shooters, aqui vai uma dica especial que pode elevar o seu desempenho no jogo.
Dentro das Configurações do Windows, navegue até a seção “Dispositivos” e procure pela categoria relacionada ao “Mouse”.
Dentro dela, você encontrará uma opção chamada “Opções adicionais de mouse”.
Ao acessar essa configuração, uma nova janela se abrirá. Dirija-se à aba “Opções de ponteiros” e desative a opção “Aprimorar precisão do ponteiro”.
Ao desativar essa função, você estará reduzindo a precisão do ponteiro do mouse.
Isso significa que o movimento do seu mouse será um pouco menos preciso, mas essa pequena perda de precisão será compensada por um ganho significativo em agilidade.
Isso tornará seu mouse mais responsivo às configurações individuais de sensibilidade presentes nos jogos de tiro que você joga.
Aumentar a taxa de atualização da tela
Os jogadores estão constantemente em busca de alcançar taxas de quadros por segundo (FPS) cada vez mais altas para otimizar o desempenho de suas máquinas ao jogar uma variedade de títulos.
É importante reconhecer que mesmo que a CPU e a placa de vídeo estejam fazendo todo o trabalho pesado, esse desempenho pode não ser totalmente aproveitado devido a limitações técnicas de configuração.
Uma maneira eficaz de maximizar a percepção dos FPS pelo jogador é aumentar a taxa de atualização da tela.
Isso pode ser feito através das configurações do Windows, acessando as opções de vídeo na seção “Sistema” e selecionando “Configurações Avançadas de Tela”.
Os próprios painéis de controle das placas de vídeo oferecem opções para ajustar a taxa de atualização da tela.
Ao fazer esses ajustes, os jogadores podem personalizar sua experiência de jogo para garantir que estejam obtendo o melhor desempenho possível de seus sistemas, o que é essencial para competir em jogos de ritmo rápido e exigentes.
Desligar a Xbox Game Bar
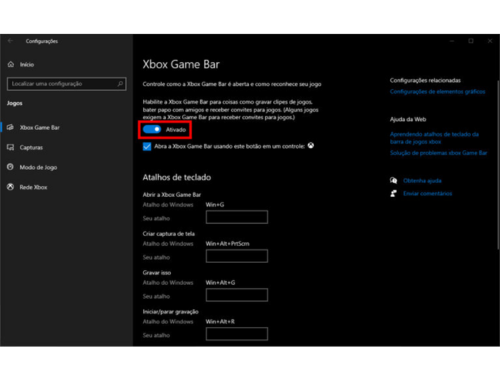
Desativar a Xbox Game Bar segue um processo semelhante ao desligar o Modo de Jogo do Windows.
Basta acessar as configurações do sistema operacional e navegar até a seção correspondente
Essa função, embora possa ser útil para streamers e criadores de conteúdo, muitas vezes consome recursos de processamento que poderiam ser direcionados para outras tarefas.
Para aqueles que não gravam e transmitem conteúdo regularmente, a utilidade da Xbox Game Bar é questionável.
Mesmo para os que se enquadram nesse grupo de usuários, há alternativas mais eficientes disponíveis no mercado, capazes de realizar as mesmas funções com menor impacto no desempenho do sistema.
A presença da Xbox Game Bar ativada por padrão é mais um exemplo de como o Windows pode apresentar opções que nem sempre são necessárias ou desejadas pelos usuários, sem oferecer a oportunidade de optar por sua ativação.
Ajustar a resolução e o modo de janela
Duas dicas simples podem melhorar a maneira como o sistema operacional gerencia a prioridade dos programas em execução e aprimorar o desempenho, especialmente em máquinas menos potentes.
Primeiramente, ao definir um programa para ser executado em tela cheia, o sistema operacional pode entender com mais clareza para qual aplicação os inputs estão direcionados.
Embora isso não necessariamente melhore o desempenho, pode reduzir o atraso associado à identificação dos comandos, proporcionando uma experiência mais fluida.
Reduzir a qualidade pode ser uma solução eficaz para melhorar o desempenho em jogos em computadores menos robustos.
Diminuir a resolução reduz a carga sobre a GPU, permitindo que o jogo seja executado de forma mais suave.
Por exemplo, se o sistema estiver configurado para 1920×1080, diminuir a resolução do jogo para 720p (metade) pode resultar em um desempenho consideravelmente melhor, embora a qualidade gráfica seja sacrificada.
Essas simples alterações podem fazer uma grande diferença, especialmente em sistemas com recursos limitados.
Como último recurso, apele para o Overclock
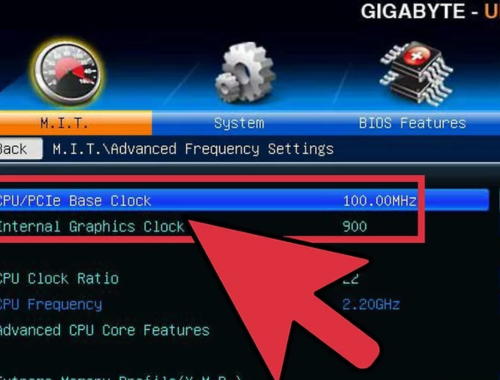
O overclock é uma técnica utilizada para aumentar a taxa de energia convertida em informação em um sistema, com o objetivo de melhorar o desempenho.
Embora seja uma medida drástica, muitos processadores têm uma margem de segurança que permite esse aumento de desempenho com um risco mínimo, especialmente para melhorar a taxa de quadros por segundo (FPS) e a performance em jogos de PC.
Para realizar o overclock, existem softwares especializados, como o MSI Afterburner, que são capazes de maximizar o desempenho do hardware, como placas de vídeo, levando-as ao limite sem comprometer a estabilidade do sistema
Esses softwares geralmente incluem recursos avançados, como cálculos automáticos para determinar até onde é seguro aumentar a velocidade do hardware.
É importante ressaltar que o overclock é uma prática arriscada e que pode resultar em danos permanentes ao hardware se não for feita corretamente.
Conclusão
Diante das estratégias apresentadas para otimizar o desempenho do seu PC para jogos, fica claro que a jornada pela experiência de jogo perfeita é contínua.
Desde a atualização dos drivers até ajustes avançados de hardware, cada passo é essencial para garantir que seu sistema esteja preparado para enfrentar os desafios com fluidez e precisão.
Através da atualização constante dos drivers, ajustes cuidadosos nas configurações gráficas e monitoramento diligente da temperatura do sistema, é possível maximizar o desempenho do seu PC, elevando a taxa de quadros FPS .










